PdfBooklet is a Python script whose first purpose was to create booklet(s) from existing pdf files. It has been extended to many other functions in pdf pages manipulation.
There are already multiple software which create booklets, but none had all the features we needed for a precise printing :
Why Create Booklet. A booklet is a beautiful thing to hold. It's the best way to hand out your own words and also a convenient way to read. With Create Booklet anything can be a booklet or a book, even a website. And it's as easy as 1–2–3. Create Booklet 1 was already packed and now Create Booklet 2 goes even far far. If you don't want to customize your own booklet, you can start with one of the booklet templates built into Word. To do this, click the File menu, select New, type booklet into the search bar, press Enter, select a booklet template, and then click the Create button to set up your template.
Multiple booklets
Add blank pages in the beginning in the end
Adjust scale and margin.
All this is necessary when you want to print a pdf file in duplex (recto verso) because generally the margins are not correct and the even and odd pages don't correspond exactly, or the internal margin is too small and reading may be difficult (for a big book), or external margins are too small and the binder will have problems etc. Sending back the file to ask to correct the margins was a problem : you will ruin a layout if you change the margins of a file ! It was better to adjust the pdf itself. With PdfBooklet we can do a precise job in minutes, and since the software was useful for us, we decided to share it with others.
Install Setup on Windows © Install Unzip on Windows © Install on LINUX © Documentation

Features
Probably some screenshots will be better that long explanations. The preview on the right is an exact preview of the result and shows you what you will get.
Transformations of single pages :
Pdf Booklet uses Pdf Shuffler (a well known application in Linux) as a page selector :
Pdf Shuffler for Windows is also installed as a standalone application.
Create a booklet or multiple booklets from a pdf file.
Extract pages from pdf files.
Print multiple pages on a single sheet (without limitations to the number of rows and columns)
Multiple copies of the same page are possible on the output sheet. Examples with four pages on a sheet :
Pages 1,2,3,4 / 5,6,7,8 & (one copy of each page)
Pages 1,2,1,2 / 3,4,3,4 & ( 2 copies of each page)
Pages 1,1,1,1 / 2,2,2,2 & (4 copies of each page)
Select pages to extract
Add blank pages anywhere in the output file
Transform pages :
Change margins
Scale
Rotate
Multi files mode : All these operations are possible with pages from different Pdf files.
Vertical and Horizontal shift, Scale and rotation for particular pages defined by their page number or their position in the output sheet.
Different transformations can be applied on each page of a single sheet.
Quick discovery
The best way to understand what is pdfbooklet is to run it, open a pdf file, play with the buttons, and see what happens in the preview.
Installation
Windows
Run the installer and follow the instructions.
Linux
Select appropriate Linux distribution, deb or rpm. Or use the tarballs if this is what suits you.
Limitations
The pdf format is quite complex and the PyPDF2 library used by PdfBooklet does not support all the features of the pdf-format. Here are some known limitations :
LZW compression is not supported and will not be supported because it is a proprietary format and requires a license. Example : the documentation of PGP cannot be opened by PdfBooklet because it is compressed with LZW Rightfont 5 8 2.
Some Pdf files has errors on particular pages because of an error in the gzip decompressor (returned code -5). PdfBooklet tries to continue, but the output page may be blank.
Pdf format allows adding annotations which are not really embedded in the page but are a different layer. The pyPdf library does not take this into account, only the 001creal 001d page is handled and annotations may disappear. In secure mode, the situation is better, some annotations are preserved but not all.
Previous revisions
Click here to access previous revisionsLink to SOFTPEDIA
Click here to access SOFTPEDIAMay 9th, 2020
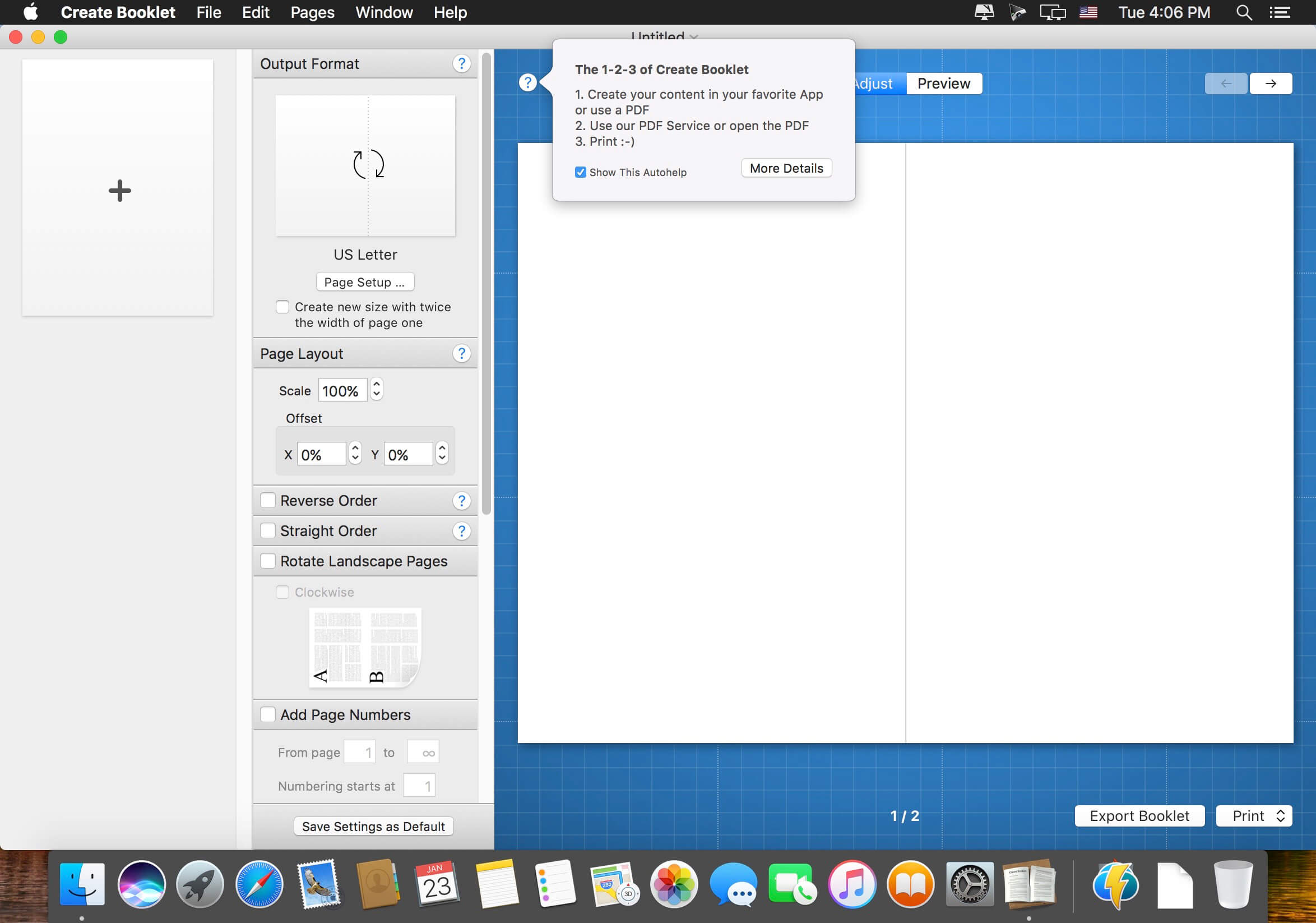
Features
Probably some screenshots will be better that long explanations. The preview on the right is an exact preview of the result and shows you what you will get.
Transformations of single pages :
Pdf Booklet uses Pdf Shuffler (a well known application in Linux) as a page selector :
Pdf Shuffler for Windows is also installed as a standalone application.
Create a booklet or multiple booklets from a pdf file.
Extract pages from pdf files.
Print multiple pages on a single sheet (without limitations to the number of rows and columns)
Multiple copies of the same page are possible on the output sheet. Examples with four pages on a sheet :
Pages 1,2,3,4 / 5,6,7,8 & (one copy of each page)
Pages 1,2,1,2 / 3,4,3,4 & ( 2 copies of each page)
Pages 1,1,1,1 / 2,2,2,2 & (4 copies of each page)
Select pages to extract
Add blank pages anywhere in the output file
Transform pages :
Change margins
Scale
Rotate
Multi files mode : All these operations are possible with pages from different Pdf files.
Vertical and Horizontal shift, Scale and rotation for particular pages defined by their page number or their position in the output sheet.
Different transformations can be applied on each page of a single sheet.
Quick discovery
The best way to understand what is pdfbooklet is to run it, open a pdf file, play with the buttons, and see what happens in the preview.
Installation
Windows
Run the installer and follow the instructions.
Linux
Select appropriate Linux distribution, deb or rpm. Or use the tarballs if this is what suits you.
Limitations
The pdf format is quite complex and the PyPDF2 library used by PdfBooklet does not support all the features of the pdf-format. Here are some known limitations :
LZW compression is not supported and will not be supported because it is a proprietary format and requires a license. Example : the documentation of PGP cannot be opened by PdfBooklet because it is compressed with LZW Rightfont 5 8 2.
Some Pdf files has errors on particular pages because of an error in the gzip decompressor (returned code -5). PdfBooklet tries to continue, but the output page may be blank.
Pdf format allows adding annotations which are not really embedded in the page but are a different layer. The pyPdf library does not take this into account, only the 001creal 001d page is handled and annotations may disappear. In secure mode, the situation is better, some annotations are preserved but not all.
Previous revisions
Click here to access previous revisionsLink to SOFTPEDIA
Click here to access SOFTPEDIAMay 9th, 2020
Earlier, we posted a video on making a booklet in Word 2007.
Now, let's take a look at Word 2010.
In the document that you want to print as a booklet, click the Page Layout tab and then click the Page Setup Dialog Box Launcher.
In the dialog box, in the Multiple pages list, click Book fold.
If you want to print separate signatures that can later be bound into one book, click the number of pages that you want in each signature in the Sheets per booklet list.
Adjust the margins and, if you want, specify a margin for the gutter (so that your words don't get swallowed by the binding in the middle of a thick book).
Click OK.
If you want to have odd and even headers or footers–for example, if you want the page number on the outside corner of every page–double-click in the header or footer, and then click the Different Odd & Even Pages check box in the Options group.
Now you'll add those page numbers or headers and footers separately–one for the odd pages and one for the even pages. If you've already added a page number or a header or footer, you'll need to add it again on an even page.
If your booklet includes sections that aren't linked, select the Different Odd and Even Pages check box and add the page number, header, or footer for each section in your booklet.
Now, click the File tab, and then click Print.
Create Booklet With Word
If your printer supports double-sided printing, click the Print on Both Sides option that has the correct paper-flipping edge–quite likely the short edge.
Create Booklet 1 3 1100
If your printer supports manual duplex printing, click Manually Print on Both Sides, and then make sure that you flip the pages the right way (again, probably on the short edge).
Create Booklet App
— Joannie Stangeland
